Una de las novedades más interesantes de Google en lo que va de año es Rodea para buscar, una función que llegó en exclusiva para la familia Galaxy S24 de Samsung en enero, pero que ya está disponible en más móviles. Sin embargo, todos estos dispositivos son Android, Rodea para buscar no está disponible para iPhone.
O al menos no está disponible la misma experiencia que en Android. Sin embargo, hay una forma de hacer una búsqueda inteligente al estilo de Rodea para buscar en el iPhone utilizando la aplicación de Google. La experiencia es casi tan buena como el Rodea para buscar de Android, lo suficiente para que la use constantemente. Y así puedes hacer lo mismo.
Cómo configurar las búsquedas al estilo de 'Rodea para buscar' en el iPhone, y sin tocar la pantalla
En Android, Rodea para buscar permite realizar una búsqueda sobre lo que vemos en la pantalla, en cualquier momento. Con solo utilizar el gesto (mantener presionada la barra de gestos en la parte inferior en la pantalla) podemos activar el modo Rodea para buscar y dibujar un círculo sobre lo que queremos buscar: una imagen, un texto, o cualquier cosa en la pantalla.
Se trata de una función muy útil, por lo que en iPhone quisiéramos tener algo igual. Afortunadamente, hay una solución, utilizando la app de Google y los atajos de iOS. No es la misma experiencia, ya que no vemos la misma animación ni podemos dibujar en la pantalla un círculo alrededor de lo que queremos buscar, pero es bastante cercana y ofrece los mismos resultados en las búsquedas.
Para configurarlo, seguimos los siguientes pasos:
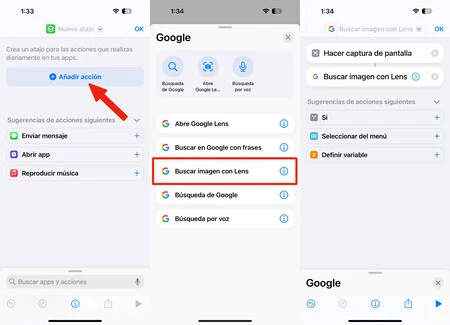
- Lo primero que necesitamos es descargar la aplicación de Google desde la App Store si aún no lo hemos hecho
- Accedemos a la aplicación Atajos en el iPhone, disponible en la biblioteca de apps (o la puedes encontrar usando la barra de búsquedas de Spotlight)
- Seleccionamos crear un nuevo Atajo presionando el botón con forma de cruz (+)
- Vamos a añadir dos acciones, en el orden correcto. La primera acción es "Hacer captura de pantalla". Podemos buscarla usando la barra de búsquedas arriba de todas las opciones
- Después, añadimos entre las acciones disponibles vamos a la sección de Google y seleccionamos "Buscar imagen con Lens"
- Por último, presionamos OK para finalizar
Ahora, vamos a configurar la posibilidad de hacer la búsqueda sin tocar la pantalla:
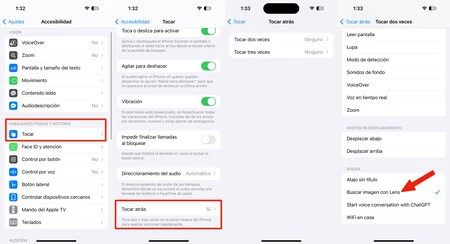
- Vamos al menú de configuración del iPhone y después a la sección Accesibilidad
- Accedemos a la opción Tocar
- Después, presionamos sobre Tocar atrás
- Tenemos dos opciones: Tocar dos veces o Tocar tres veces. Elegimos el gesto que deseamos usar y nos desplazamos hasta el final para seleccionar el atajo llamado "Buscar imagen con Lens"
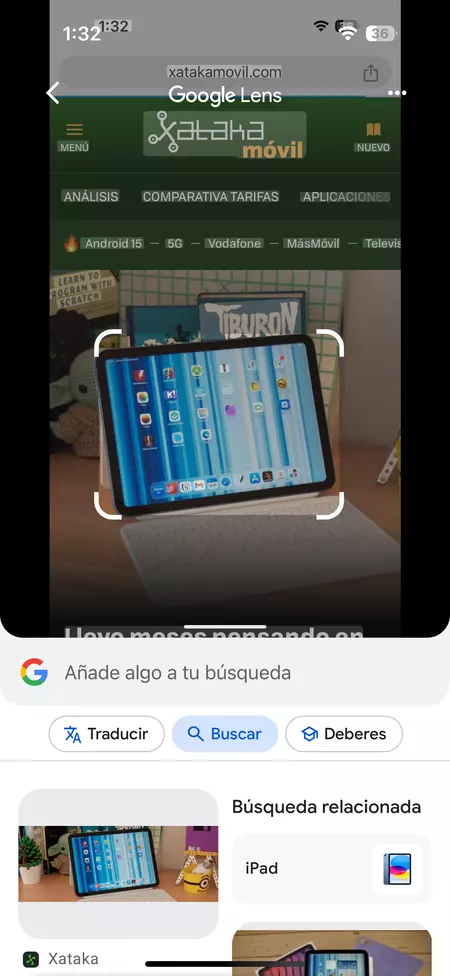
Y eso es todo. A partir de ahora cada vez que usemos el gesto (doble toque o triple toque en la parte trasera del iPhone) el móvil hará una captura de pantalla y realizará una búsqueda con Google Lens, similar a como lo haría Rodea para buscar en Android. También podemos seleccionar el espacio exacto en la captura de pantalla que deseamos buscar, ya sea una imagen o un texto, por ejemplo.
Al configurar este atajo podremos usar la función de búsqueda de imagen rápidamente y sin ni siquiera tocar la pantalla. Esto no afecta las capturas de pantalla tradicionales, por lo que si presionas el botón de encendido y el botón de reducir volumen harás una captura de pantalla estándar sin búsqueda. Y por supuesto, si tienes un iPhone 15 Pro o un iPhone 15 Pro Max, puedes configurar el botón de acción para iniciar este atajo.
Foto de portada | Amparo Babiloni para Xataka
En Xataka Móvil | Hay aplicaciones que bombardean con tantas notificaciones que acabo desactivándolas. Luego me pierdo lo importante
En Xataka Móvil | El teclado del iPhone no es perfecto, pero hay algo que hace muy bien y que me facilita la vida






Ver 1 comentarios